Add A2dp Driver Windows 10
- Feb 13, 2017. Original Title: Windows 10 and Bluetooth A2DP Does or doesn't Windows 10 support A2DP, and if so how is it set up? I have an Azio USB Bluetooth adapter, which I just can't get to accept A2DP.
- Oct 02, 2018 Fix connections to Bluetooth audio devices and wireless displays. Applies to: Windows 10. Miracast devices. If pressing the Connect button in action center doesn't find your. Locate your device, press and hold (or right-click) it, select Update driver, select Search automatically for updated driver software, and then follow the rest of.
- Windows 10 has a Bluetooth Stack included and recognizes most Bluetooth Sticks without any problems. However, while Windows does support A2DP, it does not act as a sink and therefore, you cannot e.g. Stream Audio from Android to the Computer, which is what I want.
Bluetooth / A2DP in Windows 10? Hi all - can anyone help me get A2DP working in Windows 10? I can connect my iPad and iPhone via Bluetooth, but if I use the Devices and Printers to view the Bluetooth services available on these devices, A2DP does not show up.
Bluetooth technology lets you connect gadgets wirelessly to your computer running Windows 10, removing clutter from your desktop. On a tablet, Bluetooth lets you add a mouse and keyboard without hogging one of your coveted USB ports.
A2dp Driver Vista
Bluetooth can also connect your computer, laptop, or tablet with some cellphones for wireless Internet access — if your wireless provider allows it, of course.

To add a Bluetooth item to a computer, laptop, or tablet, follow these steps:
Add A2dp Driver Windows 10 64 Bit
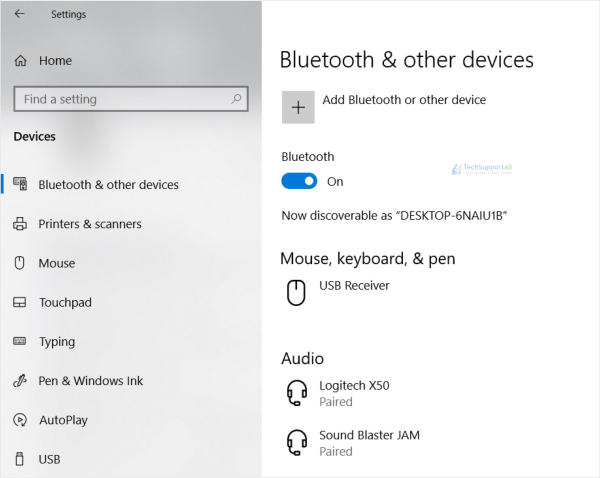
Make sure your Bluetooth device is turned on and ready to pair.
Most Bluetooth devices include a simple On/Off switch. Telling the device to begin pairing is a little more difficult. Sometimes you can simply flip a switch. Other devices make you hold down a button until its little light begins flashing.
When you spot the flashing light, the device is ready to pair with another Bluetooth device including, you hope, your computer.
Click the Start button, choose Settings, and click the Settings app’s Devices icon.
The Devices page of the app appears and shows you a list of currently installed devices.
Click the Bluetooth option from the left side of the Devices window.
Your computer quickly begins searching for any nearby Bluetooth devices that want to connect, known in Bluetooth parlance as pair.
If your device doesn’t appear, head back to Step 1 and make sure your Bluetooth gadget is still turned on and ready to pair. (Many give up and turn off after 30 seconds of waiting to connect.)
When your device’s name appears below the Add a Device button, click its name.
Type in your device’s code if necessary and, if asked, click the Pair button.
Here’s where things get sticky. For security reasons, you need to prove that you’re sitting in front of your own computer and that you’re not a stranger trying to break in. Unfortunately, devices employ slightly different tactics when making you prove your innocence.
Sometimes you need to type a secret string of numbers called a passcode into both the device and your computer. (The secret code is usually hidden somewhere in your device’s manual.) But you need to type quickly before the other gadget stops waiting.
On some gadgets, particularly Bluetooth mice, you hold in a little push button on the mouse’s belly at this step.
Cellphones sometimes make you click a Pair button if you see matching passcodes on both your computer and phone.
When in doubt, type 0000 on your keyboard. That’s often recognized as a universal passcode for frustrated Bluetooth devices owners who are trying to connect their gadgets.
After a gadget successfully pairs with your computer, its name and icon appear in the Devices category of the Settings app.
A2dp Driver For Windows 8
To add a Bluetooth device from the Windows desktop, click the taskbar’s Bluetooth icon (shown in the margin), choose Add a Bluetooth Device, and then jump to Step 3 in the preceding list. Don’t see the taskbar’s Bluetooth icon? Then click the upward-pointing arrow that lives a few icons to the left of the taskbar’s clock. The Bluetooth icon appears in the pop-up menu, ready for your click.