Debian Usb Download
Once you click on the ISO image that you like, the download should start. It will take a while to complete. Once the download is complete, you are ready to make a Debian 10 bootable USB thumb drive. Making Debian 10 Bootable USB Thumb Drive on Windows: There are many programs that you can use on Windows to make a bootable USB thumb drive of. I have a 16GB USB (USB 3.0) drive and I want to do the following: Make the 16GB USB drive run Debian Linux. Keep Windows 10 on my C: drive. Not partition my hard drive or set up a dual boot. Run the OS from my USB drive. Let all of my files and programs be saved to the USB (so I don't think that a live OS would be suitable). Debian 10 Buster ISO file. Visit the Getting Debian page where you can find download links various Debian installation images. In this guide, we’ll use the “64-bit PC netinst iso” file. Creating Bootable Debian 10 USB Stick on Linux. Flashing ISO images to USB drives using the command line is much easier than using a GUI tool.
I have not tried to make a 'persistent' Debian USB, so I didn't know there was any issue or problem doing this. This link describes some special steps for doing this with Debian, but again, I have not tested these steps. Some other distros are much easier to make a persistent USB though, especially Linux Mint and Ubuntu (but many others, I think). Hello everyone. In this video i'll show you how to create a Debian bootable USB drive. With this later on you can install Debian on your PC from your USB drive. Tools used in this video.
Live install images. A live install image contains a Debian system that can boot without modifying any files on the hard drive and also allows installation of Debian from the contents of the image. Is a live image suitable for me? Here are some things to consider that will help you decide. In the following tutorial, we cover the process of installing Debian Live to a USB Flash Drive from Windows. Debian Live is a continuing project headed by Daniel Baumann, that offers (usb-hdd) Debian Images and ISO's of the Debian Live operating system with the Gnome, KDE, lxde or Xfce desktops.
I've got a shining new x64 laptop running Windows 7 and I want to dual boot Debian stable.
I've installed Ubuntu on loads of laptops in the past using a USB drive, but I can't find decent instructions for installing Debian like the Ubuntu instructions.
I've installed Debian from CD a couple of times in the past too, but my new machine doesn't have an optical drive.
The questions are:
Which files do I need from theDebian download page?
How do I make the Debian files on a USB drivebootable?
Does the Debian installer have a disk partitioner (like theUbuntu one does)? Reading the installation guide it seems not to,which would be another hurdle. If this is the case, which partitioner can I use?
migrated from stackoverflow.comApr 2 '11 at 13:33
This question came from our site for professional and enthusiast programmers.
10 Answers
Download UNetbootin, which allows one to create bootable USB installation media for almost any Linux and BSD distribution out of the box.
Just run it, select Debian, choose the usb drive and wait while it downloads the .iso and transfers it to your usb. After that it's bootable and the install works like from a CD.
DiogoIf you're on Linux, the easiest way is to simply do (as per the docs):
Debian Testing Download Usb
Where X is your drive letter, you can find out the correct letter by checking the output of dmesg right after connecting your USB device. For example for me (and probably many) it would be /dev/sdb
This will wipe everything from your USB drive, so be careful!
UPDATE:
For completeness, I should also mention Rufus for Windows.
- Open Debian Download page and download the right cd / dvd for your pc. Most likely, if you have a modern computer, you'll want amd64 version. I'd suggest to choose cd because today you'll probably have a broadband connection and you'll be able to download other needed packages later very quickly.
If you use Linux terminal you can use dd to prepare your usb stick (iso filename in this command is just an example, you'll have to use your downloaded iso name and path:
dd if=/your/path/debian-7.5.0-i386-netinst.iso of=/dev/sdX bs=4M
sync
See Debian official instructions here.
Edit: added sync, to flush device writes before ejecting the usb device.
- Modern Debian versions include a partitioning tool and wizard, the process should be fairly easy, as pointed out in all the guides, here's one.
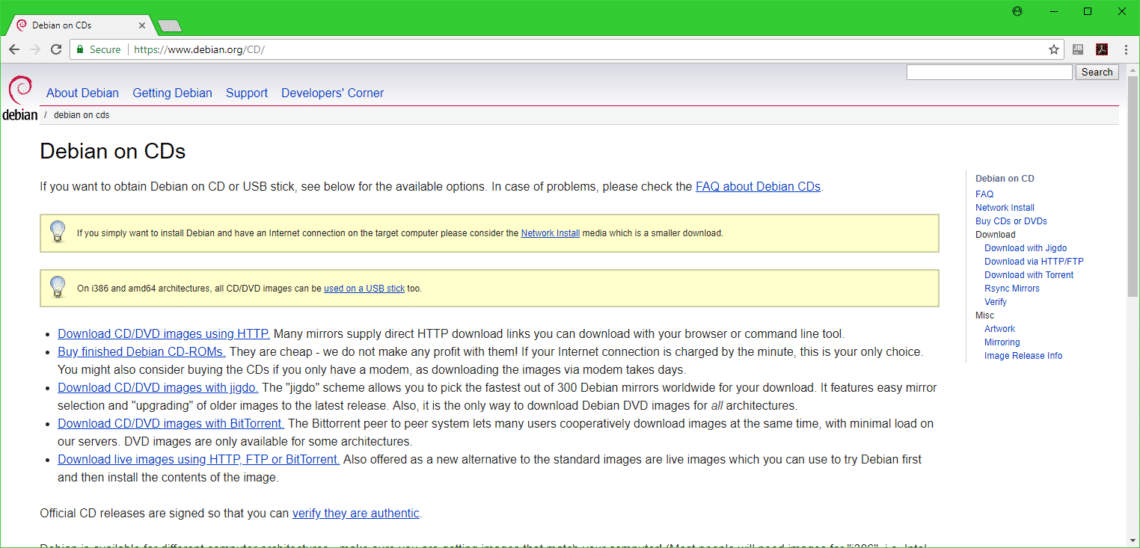 PittoPitto
PittoPittoSo far the easiest way I have found is
Where X is the drive letter assigned to the devise (see dmesg right after inserting the USB)
As seen in the Debian instructions
4.3.3. Manually copying files to the USB stick — the flexible way (Debian Official Ref.)
After trying other options and some notebooks refusing to boot, I've tried this 'flexible way' and it was the only one that worked for me.
Stick your new USB stick to the USB (a new one or one that you don't care to lose all data).
unmount it, if it has mounted automatically
- umount /dev/sdX1 (and sdX2, ...)
partition it (i like old-fashion fdisk)
- fdisk /dev/sdX
- d to delete all partitions
- n to create a new, using all space
- t to change the partition type to ID c: W95 FAT32 (LBA)
- a to make sure it is bootable
- w to write the changes and exit
Install an MBR with (I didn't need this step, so you may test. But its no harm to use it):
- install-mbr /dev/sdX
Create the filesystem
- mkdosfs -F32 -n 'Debian85' /dev/sdX1
Keep it unmounted and generate the system in it:
- syslinux /dev/sdX1
Lets mount the USB stick:
- mount /dev/sdX1 /mnt/d2/
Copy some files (be certain you download them from hd-media):
- cp vmlinuz /mnt/d2
- cp initrd.gz /mnt/d2
Edit the file syslinux.cfg, and add the following content to it:
- vim /mnt/d2/syslinux.cfg
Copy the ISO image to the USB stick:
- cp /some/path/debian-live-8.5.0-amd64-kde-desktop.iso .
- sync
Unmount the stick and it is ready to boot some machines:
- umount /mnt/d2
Notes:
- If at some point you become confused about what is mounted where, don't forget to run:
lsblk -fo +size
A comment from my experience: if you copy the files on step 8 from your mounted ISO CD image instead of from the hd-media, then, after a successful boot, during the beginning of the installation (step 'Detect and mount CD-ROM'), it will show you the message:
'incorrect cdrom / cdrom detected cannot be used for installation'.
Googling it may show you problems with unetbootin, but as you can see, this method gives the same error and doesn't use such program.

- Also, as this method keeps the USB stick available space after the process usable, it is a good idea to create a folder (use the name
firmwareso debian can find it during the install) and add to it all sorts of non-free firmware that may be needed during the installation. You can get them from this unofficial netinstall image.
You can try EasyBCD to boot from the iso file directly without creating a bootable usb
Debian.org - 4.3. Preparing Files for USB Memory Stick Booting
4.3.1. Preparing a USB stick using a hybrid CD or DVD image
Debian CD and DVD images can now be written directly to a USB stick, which is a very easy way to make a bootable USB stick. Simply choose a CD or DVD image (such as the netinst, CD-1, DVD-1, or netboot) that will fit on your USB stick. See Section 4.1, “Official Debian GNU/Linux CD/DVD-ROM Sets” to get a CD or DVD image.
The CD or DVD image you choose should be written directly to the USB stick, overwriting its current contents. For example, when using an existing GNU/Linux system, the CD or DVD image file can be written to a USB stick as follows,
4.3.3. Manually copying files to the USB stick — the flexible way
If you like more flexibility or just want to know what's going on, you should use the following method to put the files on your stick. One advantage of using this method is that — if the capacity of your USB stick is large enough — you have the option of copying any ISO image, even a DVD image, to it.
Regarding the boot loader for MS FAT formatted file system.
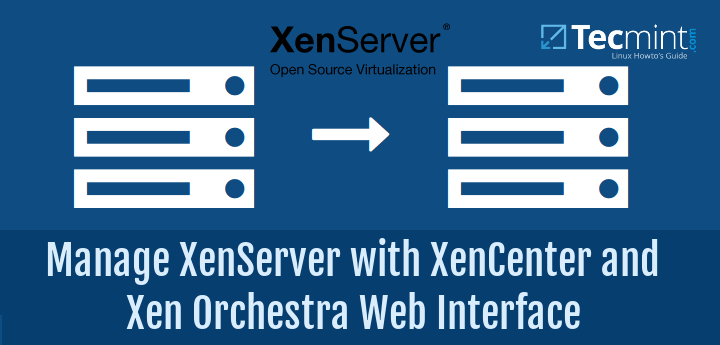
To quote from the Very Verbose Debian Installation Walkthrough:
Step 3 � (cfdisk) You should now be at a black screen that says, 'cfdisk 2.11n', at the top. This is where we will partition our hard drive to prepare it so we can install Debian. Probably one of the most 'scary' tasks when installing Debian is partitioning the drive. Debian uses a command line tool called cfdisk, which is really quite simple to use, so don't be discouraged by its monochrome presentation.
MajenkoDebian Bootable Usb Download
MajenkoThis will hopefully be useful to others.
At present, the official FAQ about Debian install CDs - https://www.debian.org/CD/faq/#write-usb (alongside the usual Linuxy methods, which are nice until you're on a Windows-only machine) - also suggests Win32DiskImager, a simple GUI-based program to write bootable images (such as the Debian .iso) to USB: http://sourceforge.net/projects/win32diskimager/files/latest/download
I've used this method to install latest x86 and x64 Debian with no issues whatsoever.
An alternative method:From your question, I don't see any specific reason why you would want to put Debian onto a USB stick (if there's one, correct me). If you really just want to dual boot Debian on a machine running Windows 7, the Win32-Loader offers an easy way to do so. One can grab this from any debian mirror, inside the directory debian/tools. It's easy to use and self explaining. Once executed, just set the options to your needs (things like keyboard layout are automatically detected) and then click the install button. The setup will download the needed files and then allows you to directly boot into the installer, without the need for making an USB stick bootable and copying a lot of files on it.And yes, the Debian installer offers a way to partition the disk.
Not the answer you're looking for? Browse other questions tagged installationdebianusb-flash-driveiso-image or ask your own question.
How to Create a USB Debian Live Flash Drive using Windows and the Ubuntu Win32 Disk Imager (Image Writer for Windows). In the following tutorial, we cover the process of installing Debian Live to a USB Flash Drive from Windows. Debian Live is a continuing project headed by Daniel Baumann, that offers (usb-hdd) Debian Images and ISO's of the Debian Live operating system with the Gnome, KDE, lxde or Xfce desktops.
In addition, for those running from a Linux environment, a custom Debian Live ISO or USB Image can easily be created using the Live-Helper scripts.
Note: This Debian Live installation method will format and create a 704MB fat partition on your Flash Drive. In Windows, your drive will appear to be only 704MB, because Windows does not detect the rest of the space which will be utilized for the ext2 persistent feature. Flash Drive restoration methods are linked at the end of this tutorial.
Debian Live 5.0 Desktop Screenshot
Debian and Debian Logos: Trademarks of Software in the Public Interest, Inc.
Win32Disk Imager: win32-image-writer
Distribution Home Page: debian-live.alioth.debian.org
Minimum Flash Drive Capacity: 1GB
Persistent Feature: Yes
Installing Debian Live to USB using Windows
Warning: The contents on your Flash Drive will be wiped out. Backup anything you want to save before proceeding.
- Insert a 2GB or larger Flash Drive (for Debian Live with Persistence)
- Download a Debain-Live Gnome, Xfce, KDE or lxde img (and save it to your desktop)
- Download the Win32 DiskImager (and extract its content to a folder on your desktop)
- Navigate to where you extracted the contents of the Win32DiskImager and run Win32DiskImager.exe
Note: you may notice a window saying: An error occurred when attempting to get the device information. Error 8:
– simply click OK to continue
- (1) Browse to and select your Debian-Live .img file (2) Select your USB Device (3) Click Write to write the image to the device
- A progress bar will indicate the progress of the write. Once it has finished, simply reboot your PC and set your BIOS or Boot Menu to boot from the USB Device
If all goes well, you should now be booting from your own Portable USB Debian Live Flash Drive.
How to make the Debian Live install Persistent:
The following information was suggested by Leong Yu Siang. After your up and running from your Debian Live created Flash Drive, do the following:
- Navigate to System > Administration > Partition Editor
- (1) Select your USB device from the drop down in the upper right corner (2) Right Click the Unallocated Space and select New
- (1) Set the Filesystem to Ext2 (2) type live-rw for the label (3) Click Add
- Once the process has finished, reboot your Debian Live system
- At the splash boot screen, hit the Tab key
- Add the word persistent to the string and then hit Enter
If all goes well, you should now be booting into your Debian Live with persistence. In order to save and restore any changes you make, you need to perform steps 5 and 6 during each boot.
Debian Usb Download For Windows 7
Another option is to replace the live.cfg file in the syslinux directory on your Flash Drive with this (right click save as) live.cfg file which will add a default persistent boot option to the boot menu.
If you would like to return your Flash Drive to its previous state, you can use this How to Restore your USB Flash Drive tutorial.
Similar Portable Linux Posts:
- No Similar Portable Linux Posts Detected