Dvd Cd Rom Drives Windows 10
How do I open my DVD/CD drive from the Windows 10 desktop? - posted in Windows 10 Support: Greetings, Im new to Windows 10. How do I pull up the icon of my DVD/CD drive. Aug 08, 2019 Open in Window 10 the DVD or CD drive from MS-Explorer! Please start the MS-Explorer, for example via Windows-Logo+E Keyboard Shortcut and select the CD/DVD Drive, please do a right click and select Eject. See Image-1 Arrow 1 to 3) (Image-1) Eject eg open the dvd or cd drive in Windows-10!
- Cd dvd drivers for windows 10 free download - PC-DVD Encore Dxr3 Drivers for Windows 95/98/NT 4.0, Sonic CD for Windows 10, Road Drivers for Windows 10, and many more programs.
- When I upgraded my PC to windows 10 I noticed that the DVD drive was simply not showing up, or even working. Luckily, this fix that I managed to find in a online forum saved me. There are some.
- How to Change DVD Drive Region Code in Windows 10. DVDs are used all over the world. Almost all DVDs are coded with a region code to play only in a specific region with a player that has a matching.
- This might make you feel old, but CD/DVD drives are now considered legacy hardware. As Windows 10 continues to modernize the operating system, support for such older hardware technology as optical.
- Here are 7 best ways that proved to be able to fix your CD/DVD disc drive missing or not showing up in file explorer, disk management or device manager after Windows 10 update. Apply each of the solutions until the CD/DVD drive icon is back on your Windows computer.
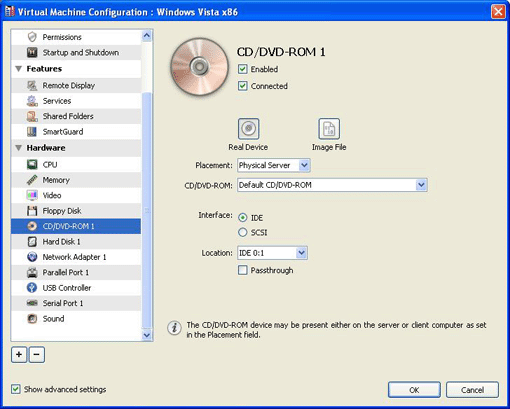
Cd/dvd Rom Drive Not Working After Windows 10 Upgrade
After you upgrade your computer to Windows 10, if your Lenovo CD / DVD Drivers are not working, you can fix the problem by updating the drivers. It is possible that your CD / DVD driver is not compatible with the newer version of Windows.
Find Lenovo CD / DVD Device Drivers by Model Name or Number
How to Update Device Drivers
There are two ways to update drivers.
Option 1 (Recommended): Update drivers automatically - Novice computer users can update drivers using trusted software in just a few mouse clicks. Automatic driver updates are fast, efficient and elimate all the guesswork. Your old drivers can even be backed up and restored in case any problems occur.
OR
Option 2: Update drivers manually - Find the correct driver for your CD / DVD and operating system, then install it by following the step by step instructions below. You’ll need some computer skills to use this method.
Option 1: Update drivers automatically
The Driver Update Utility for Lenovo devices is intelligent software which automatically recognizes your computer’s operating system and CD / DVD model and finds the most up-to-date drivers for it. There is no risk of installing the wrong driver. The Driver Update Utility downloads and installs your drivers quickly and easily.
You can scan for driver updates automatically with the FREE version of the Driver Update Utility for Lenovo, and complete all necessary driver updates using the premium version.
Tech Tip: The Driver Update Utility for Lenovo will back up your current drivers for you. If you encounter any problems while updating your drivers, you can use this feature to restore your previous drivers and configuration settings.
Download the Driver Update Utility for Lenovo.
Double-click on the program to run it. It will then scan your computer and identify any problem drivers. You will see a results page similar to the one below:
Click the Update Driver button next to your driver. The correct version will be downloaded and installed automatically. Or, you can click the Update Drivers button at the bottom to automatically download and install the correct version of all the drivers that are missing or out-of-date on your system.
Option 2: Update drivers manually
To find the latest driver, including Windows 10 drivers, choose from our list of most popular Lenovo CD / DVD downloads or search our driver archive for the driver that fits your specific CD / DVD model and your PC’s operating system.
If you cannot find the right driver for your device, you can request the driver. We will find it for you. Or, try the automatic option instead.
Tech Tip: If you are having trouble finding the right driver update, use the Lenovo CD / DVD Driver Update Utility. It is software which finds, downloads and istalls the correct driver for you - automatically.
After downloading your driver update, you will need to install it. Driver updates come in a variety of file formats with different file extensions. For example, you may have downloaded an EXE, INF, ZIP, or SYS file. Each file type has a slighty different installation procedure to follow. Visit our Driver Support Page to watch helpful step-by-step videos on how to install drivers based on their file extension.
How to Install Drivers
After you have found the right driver, follow these simple instructions to install it.
Dvd/cd-rom Drives Missing From Device Manager Windows 10
- Power off your device.
- Disconnect the device from your computer.
- Reconnect the device and power it on.
- Double click the driver download to extract it.
- If a language option is given, select your language.
- Follow the directions on the installation program screen.
- Reboot your computer.
Bad or dirty CD
Make sure you have tested more than one CD in the disc drive, as it may be one CD that is bad or dirty. If all but one or two discs fail, the disc drive is bad or dirty. For instructions on cleaning your CDs and disc drive, see the computer cleaning page.
If after cleaning the drive and CDs you still get errors, it is likely the disc drive is bad.
Check Device Manager
- Open the Control Panel.
- Click or double-click the System icon.
- In Windows XP and earlier, click the Hardware tab and then the Device Manager button.
In Windows Vista and later, click on the Device Manager link on the left side of the System window.
Within Device Manager, verify the CD-ROM has no exclamation marks or red X's. If listed with a yellow exclamation mark or red X, remove the CD-ROM by highlighting the drive and pressing the delete key. Reboot the computer to reinstall the CD-ROM drive.
NoteIf the CD-ROM drive is not found in the Device Manager, it is likely the drive's cables are not connected properly or that the drive is bad and needs to be replaced.
For additional information on Device Manager, see our Device Manager page.
Corruption in Windows
Try testing the CD-ROM in Safe Mode. If the CD-ROM works in Safe Mode but not in normal Windows, it's likely another program is running that is causing the issue or that the drivers are corrupt. Open Device Manager, highlight and remove the CD-ROM currently installed by pressing the delete key. After deleting the CD-ROM, reboot the computer. Windows should then detect the CD-ROM and reinstall it.
NoteIf the CD-ROM drive is not found in the Device Manager, it is likely the drive's cables are not connected properly or that the drive is bad and needs to be replaced.
Try booting a CD or bootable diskette
Windows 2000, XP, Vista, 7, and later users
If the above recommendations do not work, boot from the Windows disc to see if the computer can detect and boot from the disc. If the computer can boot from the disc, you are encountering a Windows driver related issue. Try the above recommendations again.
Windows 98 users
If the above recommendations have been attempted, try booting from a Windows 98 diskette or other bootable diskette with CD-ROM drivers to see if the CD-ROM works from MS-DOS. If the CD-ROM does work from MS-DOS, this indicates that you have a corruption issue with Windows. However, if the CD-ROM does not work, refer to the next and final possibility. Additional information on bootable disks is on our boot disk page.
Verify computer running in 32-bit mode
Windows 95 and Windows 98 users only
Verify that your computer is running in 32-bit mode by clicking Start, Settings, Control Panel, double-click System, and click the Performance tab. Under Performance by File System, verify it says '32-bit'.
CD-ROM cables connected improperly
If you have recently installed or moved your computer, verify that the CD-ROM cables are properly connected.
NoteIf the disc drive is not opening when you press the eject button, check the power cable on the CD-ROM drive to make sure it is connected securely and properly.
Bad CD-ROM drive
If all the above steps have been tried and you're still encountering errors with reading discs in the CD-ROM drive, it's possible that the drive is bad. You can try replacing the drive and see if a new CD-ROM drive resolves the issue.
Additional information
- See our CD-ROM, DVD, and Blu-ray definitions for further information.