Pdf Vs Pdf A
Quickly pinpoint changes by comparing two versions of a PDF file. Acrobat analyzes the files and presents a report detailing differences between the documents.
Note:
If you have Acrobat DC subscription or Acrobat 2017, see Compare files below. If you have an older desktop-only Acrobat DC Classic version, see Compare files in Acrobat DC Classic below.
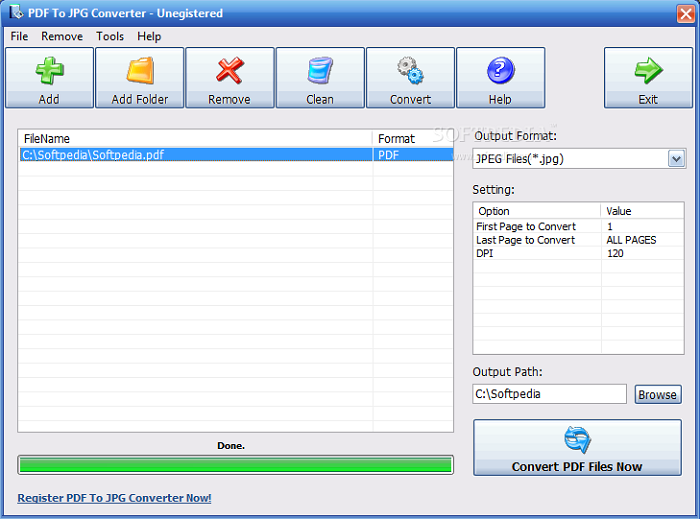
Compare files
Available in: Acrobat DC Continuous (subscription), Acrobat 2017
Follow these steps to use the Compare Documents feature of Adobe Acrobat to compare two versions of a PDF file and get a detailed report with the differences. PDF/X, PDF/A, PDF/VT, and PDF/E files can be created in various ways, such as by using Acrobat Distiller or the File Save As Other command. If you open a PDF that conforms to one of these standards, you can view the standards information in the Navigation pane. (Choose View Show/Hide Navigation Panes, and then click the Standards.
Foxit PhantomPDF Feature Comparison. To help determine which PhantomPDF solution is right for you. Please refer to the following table outlining the capabilities of the two editions. PDF Sign - Add, edit, delete and manage an image of your signatures to PDF files. .Offer starts on Mar 4, 2019 and expires on Nov 30, 2019. Offer available worldwide only to first-time purchasers of Adobe PDF Pack. Get Adobe PDF Pack at the reduced annual subscription price of /yr (includes applicable taxes/VAT/GST) for the first year. 12-mo commitment required, prepaid in advance. At the end of your offer term, your. Jun 20, 2015 Unlike normal PDF, PDF/A requires that everything necessary to precisely rendering the document is contained in the PDF/A file, including fonts, colour profiles, images and so on. PDF/A forbids dynamic content to ensure that the user sees the exact same content both today and for years to come. Portable Document Format (PDF) is a file format used to present and exchange documents reliably, independent of software, hardware, or operating system. Invented by Adobe, PDF is now an open standard maintained by the International Organization for Standardization (ISO).
With the all-new Compare Files tool, you can now quickly and accurately detect differences between two versions of a PDF file.
Click Select File at left to choose the older file version you want to compare. Click Select File at right to choose the newer file version you want to compare.
Click Change File and then choose an already opened file or browse to select your desired file. Click the Swap arrows icon between the thumbnails to swap the position of the old and new files.
To ignore differences between the graphic elements, select the Compare Text Only checkbox.
You can modify settings by clicking the Settings gear icon, which opens the following dialog box.
- You can limit the comparison to a portion of the documents by entering the page numbers in the Old File and New Filefields.
- Under Document Description, select the type of documents that you are comparing, or select Autodetect to let Acrobat decide.
Tip: If your document content can reflow across pages, select Reports, spreadsheets, magazines layouts; otherwise select Presentation Decks. For comparing scanned files, select Scanned documents, drawings or illustrations. - Under Show in Report, select the elements of the documents for which you want to see the differences in the compare report.
- Click OK.
Click Compare.
Acrobat displays the results in a new document. The first page provides an easy-to-scan summary of all file differences.
a – Comparison timestamp, b – Compared files information, c – Total changes, d – Distribution of changes,e – Formatting changes, f – The hyperlink to take you to the first changeClick the Go to First Change button to begin reviewing each difference in detail.
- Side-by-side view: Use the Side-by-Side (Ctrl+) view to see a parallel view of results where the differences are shared in highlighted bands. The old file is displayed on the left and the new file is displayed on the right, with the changes highlighted in each band connecting across the files for easier review. Click a band to display a pop-up note detailing all of the changes within the band. You can also click the highlighted content to open the pop-up.
Right-click a change or its pop-up and set an appropriate status for the change.
- Single page view: Use the Old File or New File button (Ctrl+/) on the toolbar to see the individual file with all changes highlighted.
- Use the Filter and Show options.
By default, annotations, formatting, and background differences are turned off. To see these changes in the report, select these options from the Filter menu in the toolbar. You can also filter comparison results by selecting specific types of changes in the Filter menu. From the Show menu, you can select an option to show or hide legends, row highlights, or results.
- Use the Previous Change (Ctrl+.) or Next Change (Ctrl+,) button to go through the changes one-by-one.
The Previous Change and the Next Change button are also available in the pop-up notes detailing the changes.
- Use the right pane. Click the triangle at the center of the right Acrobat window to open the right pane. This pane lists all the changes visible in the Compare Results report. Use the search text box to search for any specific change.
Save the Compare Results file (File > Save). Click the cross button at the top right of the toolbar to close the Compare Files tools.
You can print a comparison report along with the summary of changes.
- Click the Print icon in the toolbar, and then click Print in the Print dialog box.
Compare files in Acrobat DC Classic
Available in: Acrobat DC Classic (desktop only)
Note:
If you have desktop-only Acrobat DC Classic version, follow the steps below. If you have Acrobat DC subscription or Acrobat 2017, see Compare files in Acrobat DC Continuous and Acrobat 2017 above.
You can use the Compare Documents tool to find differences between two versions of PDF files. After comparing two files, Acrobat provides a detailed report of every change, including text, fonts, images, and even the order of the pages.
Pdf Vs Pdf A File Size
Choose the documents to compare. You can limit the comparison to a portion of the documents by entering the page numbers in the First and Last page fields under each filename.
Under Document Description, select the type of documents that you are comparing. To ignore
differences between the graphic elements, select Compare TextOnly. Click OK.Acrobat displays the results in a new document. The first page summarizes the file comparison results.
a - Differences between the files,b - Files compared,c - Get Started hyperlink to take you to the first difference,d - Moved or deleted pages,e - Key to the symbols used within the report- Use the Compare panel on the left side (default).
- Page through the thumbnails in the Compare panel. An icon below a thumbnail indicates a difference. A green arrow signifies moved or deleted pages. A purple arrow designates a change on the page.
- Return to the first page and click Get Started to go to the first difference.
- Changes are highlighted on the main screen. Hover your mouse over the highlight to see the details. The color legend in the upper right provides a guide.
- Page through the thumbnails in the Compare panel. An icon below a thumbnail indicates a difference. A green arrow signifies moved or deleted pages. A purple arrow designates a change on the page.
- Use side-by-side view.
- In the Compare panel on the left, click the options icon, and select Show Documents Side
By Side. - Changes are highlighted on the main screen. Hover your mouse over the highlight to see
the details. The color legend in the upper right provides a guide.
- In the Compare panel on the left, click the options icon, and select Show Documents Side
The Compare options provide you tools to customize the document comparison.- Use the Compare panel on the left side (default).
More like this
Twitter™ and Facebook posts are not covered under the terms of Creative Commons.
Legal Notices | Online Privacy Policy
*Offer starts on Mar 4, 2019 and expires on Nov 30, 2019. Offer available worldwide only to first-time purchasers of Adobe PDF Pack. Get Adobe PDF Pack at the reduced annual subscription price of US$71.88/yr (includes applicable taxes/VAT/GST) for the first year. 12-mo commitment required, prepaid in advance. At the end of your offer term, your subscription will be automatically renewed at the standard subscription rate, unless you elect to change or cancel your subscription. Offer only applicable in countries where product is sold. The regular price for Adobe PDF Pack is US$119.88/yr (includes applicable taxes/VAT/GST) through the Adobe Store.
Pdf Or Accessible Pdf
General Terms: Valid only for eligible persons who are 18+. Residents or persons in embargoed countries or countries subject to U.S. or local export restrictions are not eligible. Offer and prices subject to change without notice due to unforeseen circumstances. Offer may not be assigned, exchanged, sold, transferred, combined, or redeemed for cash or other goods and services not expressly stated here as included. Subject to availability where the recipient resides. Additional terms and conditions may apply. VOID WHERE PROHIBITED OR RESTRICTED BY LAW.