Wii Homebrew Play Wii Games
Learn about some of the basic concepts and most used programs in using homebrew, such as the Twilight Hack and the Homebrew Channel. Boot the Homebrew channel. Part Two: Wii Setup. Install cIOS rev 7 via the Homebrew Channel with the cIOS installer included in the download. Now you are ready to get some games and play them on your Wii. Become a HamSTAR today! Subscribe Looking at a bunch of different Wii Homebrew Games and different Fan Games on the Wii!!
What you need:
- Blank DVD-R discs
- CIOS Rev 8
- A Wii ISO (Wii game .iso) (NOT PATCHED)
- The Backup loader (either neogamma or backup launcher 0.3)
- WAD Manager
- Homebrew Channel
- ImgBurn or Nero (to burn a wii game to dvd disc)
Download: Everything you need for the loader is in one pack download: here (mirror).
How to Use (Experienced Homebrew user):
- Download all files.
- Install the CIOS on your Wii
- Install the channel “backup loader” or just put it on your SD Card
- Put the IOS64.wad in the root of your sd card.
- Download and then burn the ISO with ImgBurn or Nero at its lowest speed on a DVD-R disc.
- Run the loader (either the channel or through the app launched via HBC)
Novice Guide:
Part One: Preparing the Loader
1. Configure your SD card for homebrew. Learn about some of the basic concepts and most used programs in using homebrew, such as the Twilight Hack and the Homebrew Channel.
2. Boot the Homebrew channel.
Part Two: Wii Setup.
1. Install cIOS rev 7 via the Homebrew Channel with the cIOS installer included in the download.
Now you are ready to get some games and play them on your Wii.
Part Three: Getting and Playing games on Your Wii
1. Find an ISO and download it.
2. Once you download the ISO burn it with ImgBurn or Nero at its lowest speed on a DVD-R disc (recommendation: VERBATIM DVD-R)
3. Put your disc in the Wii. Boot up your Wii and load the Backup Loader from the Homebrew Channel or just use the Backup Loader channel. (if you have it)
Homebrew allows your Wii U to run apps Nintendo didn’t intend for you to run. This includes emulators, custom games, and mods. You can even install backup copies of your games on a hard drive and run them from there.

This process is long, but isn’t overly complicated and can be completed by the average user. You don’t run any risk of damaging or bricking your console with normal homebrew, so it’s entirely safe.
Why Homebrew?
Homebrew is a great way to breath new life into an old console. There’s plenty of cool things you can do with a modded console.
- Emulators: Want to run Nintendo 64 games on your Wii U? With emulators, the Wii U can play almost any Nintendo game that isn’t a 3DS or Switch exclusive.
- USB game loading: You only have a measly 16-32 GB of space on your Wii U, which is only enough to install a few games to the fast internal storage. Homebrew enables loading hundreds of games from USB storage, which you can dump yourself from the disc. This does enable piracy, but that’s not the primary focus.
- Cemu: Homebrewing your Wii U is the only way to legally play Wii U games on PC, and with Breath of The Wild now running much better on Cemu than it does on the Wii U and Nintendo Switch, there’s plenty of reason to.
- GameCube games: Nintendo simply flipped a switch to disable running GameCube games on your Wii U. The functionality is still there but disabled from within Wii mode. You can turn it back on and make full use of your console.
- Modding games: There’s an active scene for Smash 4 mods, including one called Melee HD which completely changes the gameplay. Homebrew is the only way to mod games.
There’s far too much content to show everything in detail here, but we’ll outline how to get your console homebrewed and to a point where you can begin installing whatever you’d like.
Prep Your SD Card
You’ll need to get the homebrew files onto your Nintendo Wii U. To do that, you’ll need an SD card reader. If your computer doesn’t have one, you can get an adapter on Amazon for less than $10.
There are two paths you can take with the homebrew process. The first uses a browser exploit to run arbitrary code and load the homebrew launcher. From there, you can install a custom firmware package called Mocha CFW, which removes code signing and lets you install the homebrew channel as an app on your Wii U. After that’s done, you can go in and out of homebrew apps without any issues.
The problem is, if you reboot your Wii U, you’ll have to redo the browser exploit. This is annoying, especially on the latest firmware, where the exploit has a lower success rate. The solution to this is another exploit called Haxchi to overwrite a Virtual Console DS game and turn it into a makeshift homebrew launcher, replacing the browser exploit entirely. But you’ll need a legitimate DS game—no way to pirate it, even with homebrew magic. Currently, the cheapest DS game on the Nintendo eShop is Brain Age, at $6.99, though others are supported. You can also make your Wii U run the exploit on boot, called Coldboot Haxchi, but it’s not necessary and is one of the few things that run the risk of bricking your console—in other words, making your Wii U hardware unusable.
Initial Setup
You’ll need a few files, regardless of which path you choose:
- The payload to execute when you run the browser exploit
- The homebrew launcher channel, which is loaded by the payload. Download both these
.zipfiles. - The homebrew app store, technically optional but it will allow you to install future apps solely from your Wii U.
Download all the .zip files, put them in a new folder, like this:
Unzip all of them, remove the .zip files, and you should have something that looks like this:
Next, we’ll move over to the SD card. You’ll want to make sure it’s formatted as FAT32, with an allocation unit size of 32,768 (32k). It will also need to be using an MBR partition, and not GPT. Also, for some reason, you can’t name the SD card wiiu.
Once it’s formatted, you’ll need to make a couple of empty folders to put the homebrew files into. You’ll need to make /wiiu/apps and /install/hbc , which should look like this:
The /install folder is used to install custom channels to the Wii U menu, which we’re using for the homebrew channel. The /wiiu/apps folder is used for homebrew apps.
Drag the appstore and homebrew_launcher folders from your downloads into the /wiiu/apps folder. Drag payload.elf into the /wiiu folder (not the apps folder inside it).
Open the contents of the homebrew_launcher_channel.v2.1 folder and select all of them. Drag everything into the /install/hbc folder.
Your resulting file structure on your SD card should look like this:
If it matches, you’re good to go. You can download everything else much more easily on your Wii U once the homebrew launcher is loaded.
Loading the Homebrew Launcher on Your Wii U
The initial exploit is loaded through the browser, so you’ll need to make sure your Wii U can connect to the Internet. Open up the Internet browser on the Wii U and navigate to wiiuexploit.xyz. You may want to bookmark this. If this particular site is down or doesn’t work for you, there are plenty of other homebrew exploit hosts.
Once you’re here, click the button to run the homebrew launcher.
If it worked, your console should reboot into the homebrew launcher app from the SD card. If it freezes, you’ll have to hold the power button to turn off the console and try again. Freezes are completely random, and much more common on the latest system firmware. Don’t be surprised if this takes quite a while, and make sure your SD card is properly formatted if it takes more than ten tries.
Installing The Homebrew Channel
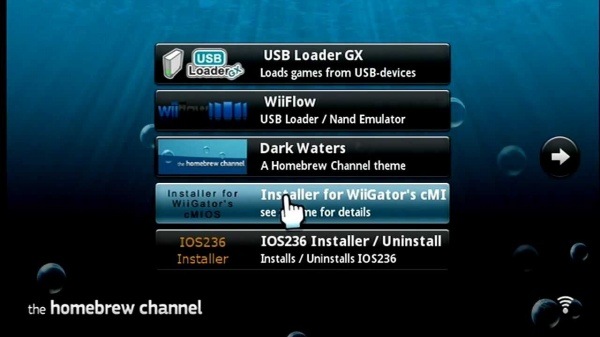
The homebrew channel is an easy-to-access loader for the homebrew launcher. Even if you’re just using Mocha CFW, it will allow you to load in and out of games and apps without having to run the long browser exploit process to access homebrew features.

From the homebrew launcher, home screen, open up the homebrew app store.
Search for “Mocha CFW” and “WUP Installer G2X” in the app store, and install them both.
WUP Installer GX2 is used to install channels and apps onto your Wii U’s home screen. Since we can’t do that without code signing being disabled, we’ll need to load into Mocha CFW first.
Back out of the homebrew app store, and load Mocha CFW. You Wii U should reboot, and show the Mocha splash screen while reloading.
Once you’re running on custom firmware, it’s time to install the homebrew channel for a more permanent solution. Run the browser exploit again, open up WUP Installer GX2, select “hbc,” and press “Install.”
It will ask you whether it should install to system NAND or USB, choose “NAND.” This installs the homebrew channel from the /install/hbc/ folder on the SD card to the Wii U’s system memory. If it fails with “DSi Exception Has Occurred,” reboot your console and try again.
If it worked, you can exit out of homebrew and go back to your Wii U’s home screen. You should see a new “Homebrew Launcher” icon.
You can now load in and out of the homebrew launcher whenever you like, and install any other homebrew apps you’d like to use. Keep in mind that the “Homebrew Launcher” channel only works when you’re running Mocha CFW, so if you turn off your console, you’ll have to run the browser exploit again and reload Mocha.
Optional: Installing Haxchi
Haxchi replaces the browser exploit with an easy-to-run channel on your homescreen. This step is entirely optional, but will save you the trouble of running the browser exploit whenever you power off your console. This is especially important if you’re running the latest system firmware, since the browser exploit can take a couple of tries before working.
Keep in mind Haxchi does require you to pay for a legitimate copy of a Virtual Console DS game.
You’ll need to put a few more files on your SD card:
- This custom config file.
Download the Haxchi_v2.5u2.zip file and unzip it. Inside you’ll find two folders—one containing Haxchi data at /haxchi/, and one containing the Haxchi installer at /wiiu/apps/haxchi.
Drag the whole/haxchi/ folder onto your SD card, and drag the haxchi folder in /wiiu/apps/ into your SD card’s /wiiu/apps/ folder. Alternatively, you can download the Haxchi installer from the homebrew app store, but you will still need the other /haxchi/ folder.
By default, Haxchi will try to load into custom firmware, but we can block this behavior with a different config.txt file. Replace the config file in the /haxchi/ folder with the one you downloaded. You can set this up to load Mocha automatically, but for now, it will be manual.
After that, you can load up the homebrew launcher again and open the Haxchi installer. The installer is a command-line prompt that will ask you to select a compatible game. Press the A button to select the game.
If you don’t see any here, you’ll need to download one from the eShop, the cheapest being Brain Age at $6.99.
There will be another prompt asking you if you’re sure you want to install. Press A to install everything.
After it’s done, you should see a new channel on your homescreen replacing the DS game called “Haxchi”, which you can use to load the homebrew launcher instead of the browser exploit. If you want to load the homebrew launcher from the “Homebrew Launcher” channel, you’ll need to run Mocha after running Haxchi.
If that’s still too much for you to do every reboot, you can upgrade to Coldboot Haxchi, but it’s possible to brick your console if you don’t do it right, so we won’t recommend it.
Best Homebrew Games Wii
READ NEXTWii Games For Homebrew
- › How to Protect Your Identity Online
- › Microsoft Explains How “Cloud Download” Reinstalls Windows 10
- › How to Change the Language of an App on Your iPhone or iPad
- › How to Run and Control Background Processes on Linux
- › Why iPhone and iPad Apps Are Asking to Use Bluetooth